
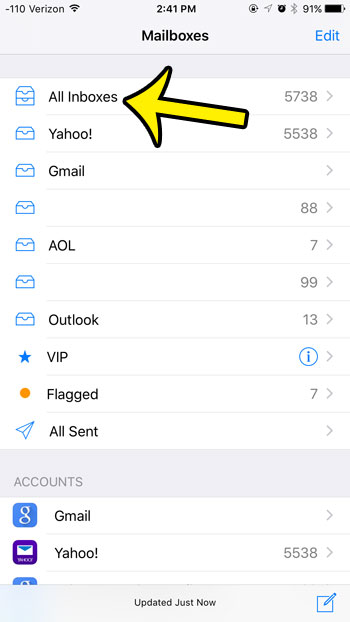
By default, notifications are stacked on top of each other, and fan out when you tap them, though you can revert to the old list view showing all notifications. To make space for all these widgets, notifications now appear at the bottom of the screen, a change I've gotten used to in no time. I find a Clock widget that tells me if I've got an alarm set particularly helpful for reminding me to set my alarm before I turn in for the night - especially since I can tap the widget to turn on an alarm without out having to unlock the phone and launch the clock app on my own. Top widget options at the moment include a calendar widget showing upcoming appointments, a widget that controls smart home devices via the Home app, a stock ticker, a News headline widget and one that shows you your progress in iOS 16’s new Fitness app. You can alter the font and color of the date and time display while also adding widgets. (Or if you’ve got one of the new iPhone 14 Pro models that feature always-on displays, at any time.) The iOS 16 lock screen is now customizable beyond just the wallpaper. iOS 16 review: Lock screen changesĮasily the biggest change to iOS 16 can be seen when you wake the phone from sleep. As with iOS 15, you'll need a phone with an A12 Bionic processor or later to use features like Live Text and Visual Look Up, both of which see new features in iOS 16. (The 20 versions of the SE are supported, however.) The 7th-gen iPod touch is also on the outside looking in.Įven if your phone supports iOS 16, older phones may miss out on some features. All iPhone 6s and iPhone 7 models can't upgrade to iOS 16, nor can the original iPhone SE. That eliminates a few devices capable of running iOS 15 but left out in the cold with iOS 16. That covers any iPhone released in 2017 and beyond. To install iOS 16, you'll need an iPhone 8 or later. (Before you do, it’s a good idea to back up your iPhone with an archived backup.) Our guide on how to download iOS 16 can walk you through the process. Select Software Update, and then follow the instructions for downloading and installing iOS 16. You can find the iOS 16 update by heading to the Settings app and tapping General. Step 2: Here you can pick whether you want Siri to notify you when you receive a message from anyone (the Everyone option) or only the texts from certain people such as those on your Favorites list, Recents, or people in your Contacts.IOS 16 review: How to get the download and which iPhones support it Step 1: Navigate to the Announce Messages with Siri screen and click the Messages option underneath Announce Messages From.

If you want to work without interruptions, you can change Siri’s settings so it won’t alert you about incoming messages. Siri will type your response but will wait for approval before sending your message, so you’ll be able to look it over and revise it if necessary. If you want to reply to a message, you will need to say, “Reply,” and then tell Siri your response. Siri will automatically send you a notification when you get a new message without you having to say, “Hey Siri.” Once Siri reads the message, you are free to command it to do whatever you please. Otherwise, if your device is already up to date, it will say so and note your current version of iOS.Įnable Announce Messages with Siri to have your incoming messages read aloud Step 2: If a new update is available for your device, it will notify you and prompt you to download and install it. Step 1: To update your supported device, begin by opening the Settings app next, select the General option, then choose Software Update. For iPad devices, iOS 13 or 14 may also be referred to as iPadOS however, it will contain the same “13” or “14” version number.

Please note that to upgrade your device to iOS 13 (or to the more recent iOS 14), it must be either an iPhone 6S, iPad Air 2, iPod Touch seventh generation, or a newer model. If you need to update your device, follow the provided steps before proceeding. The software version on your device should be no lower than 13.2. To check what version of iOS your device is running, begin by opening the Settings app, selecting the General option, and then selecting About. Fitbit Versa 3īefore proceeding, you will need to ensure that your iPhone, iPad, or iPod Touch is updated to iOS 13.2 or later.


 0 kommentar(er)
0 kommentar(er)
